Safari on your iPhone, iPad, or iPod Touch keeps track of your web browsing history and saves the bookmarks for your favorite sites. iExplorer allows you to view this data in its custom interface, and if you are using a PC, you can even export your bookmarks to your computer as .CSV or .TXT format.
What you will need
- iExplorer
- An iPhone, iPad, or iPod
- USB cable to connect your iPhone, iPad, or iPod
- A Mac or PC with iTunes installed
Before you begin
If you don't already have iExplorer installed download it by clicking the button below. For more detailed installation instructions, click here.
To view your Safari bookmarks and web history, open iExplorer and connect your iPhone, iPad, or iPod Touch.
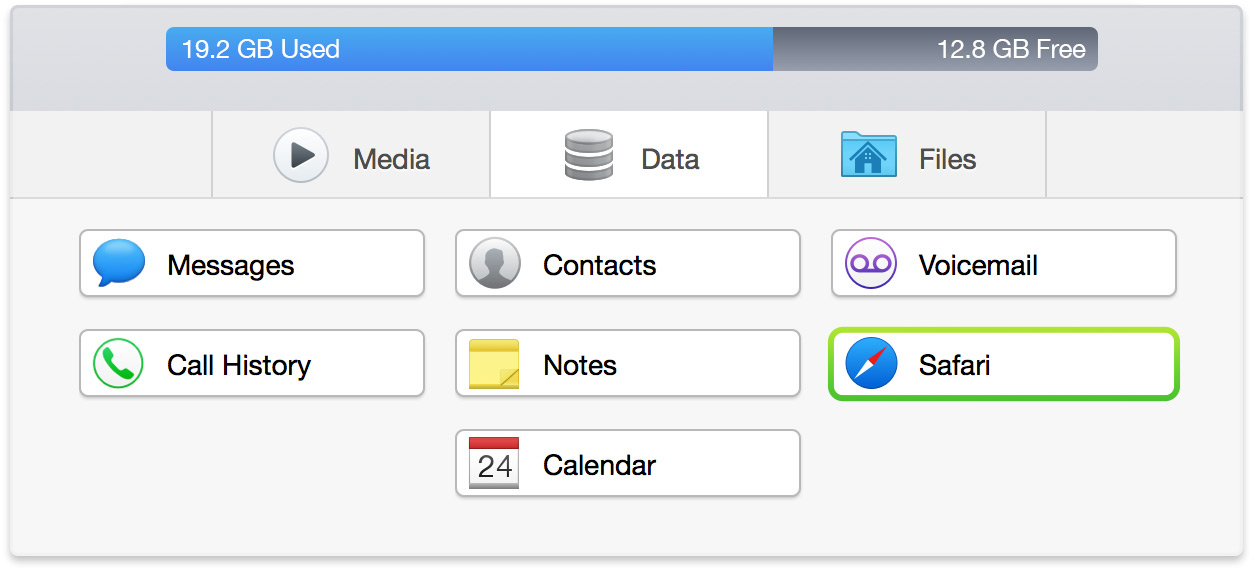

In the Device Overview screen, click on Safari under the Data tab or under Backups in the left panel.
You'll then be prompted to make a backup selection. If you didn't already have an iTunes backup on this computer, iExplorer will ask whether to create one, either "Yes" or "No", or if you have an existing backup, you'll be asked whether to "Use Last Backup" or "Refresh" to create a new one. If it's been less than 24 hours since your last backup, iExplorer will automatically load the existing backup. If you need to make a newer one, you can right-click on Backups in the left panel and choose to refresh.
Your Safari data will load in the main window, and you'll see your Bookmarks, Reading List (Mac), and History appear as a list in the middle column. Select a bookmark or folder, and the URL's will display to the right along with other information such as the title of the webpage.
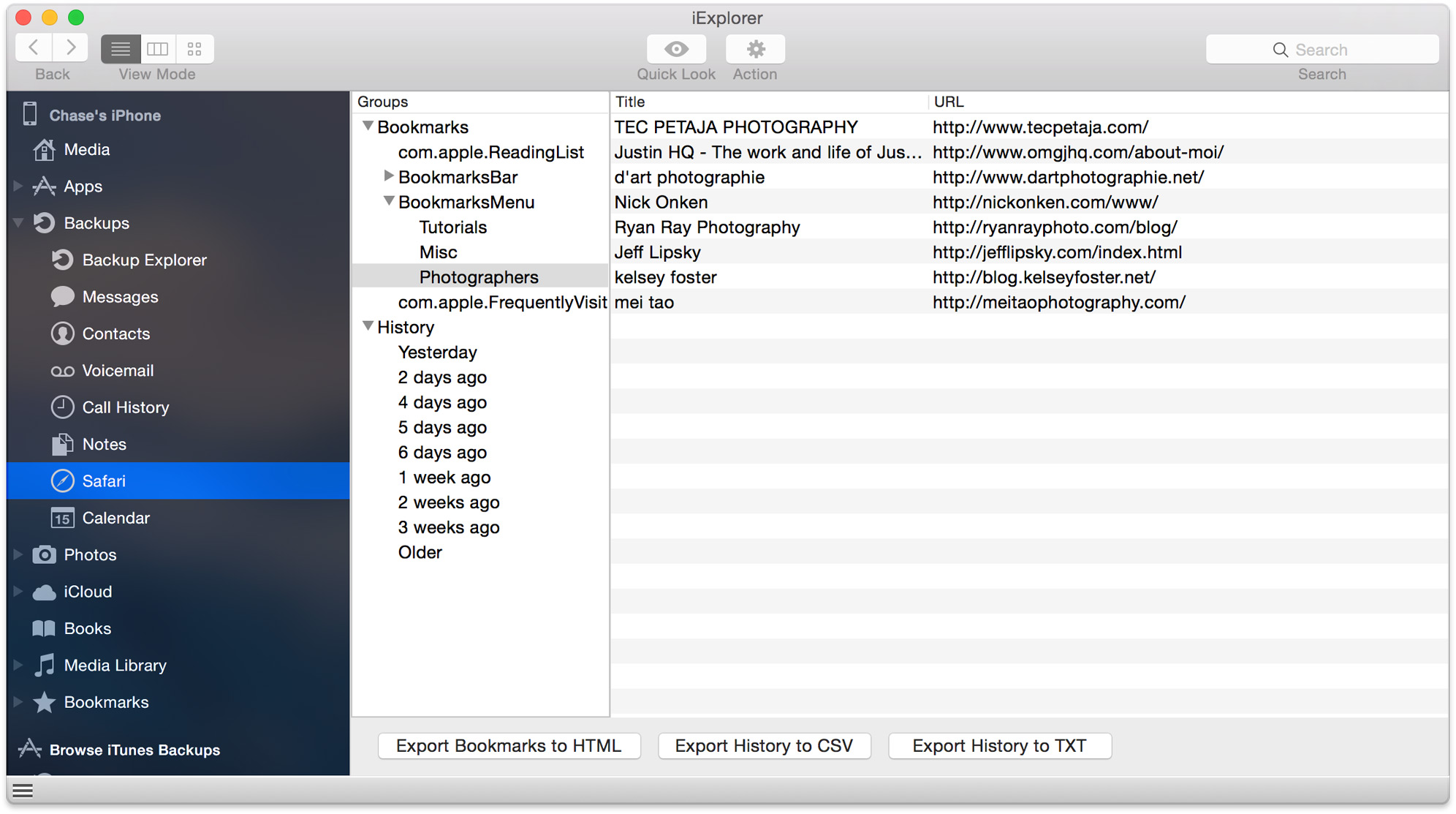

If you are using a PC, you can export any to your computer by selecting a bookmark, bookmarks folder, or history time period in the list and click on the Export Selected button and choose between .CSV or .TXT format.
To export all bookmarks and history to your PC, click on the Export All button.
Have questions that aren't addressed here? Please visit our Support Center for iExplorer FAQs.
Feel free to contact us if your problem persists.
Cheers,
Macroplant Staff





